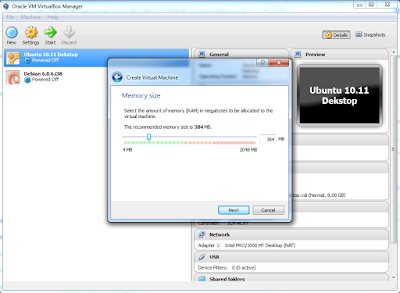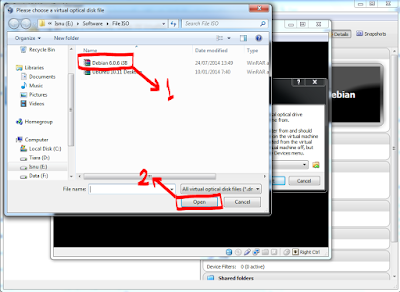Cara Install Linux Debian di Virtualbox Berbasis Grafik/GUI (Graphic User Interface) - Debian adalah salah satu distributor linux yang banyak sekali digunakan. Debian ada beberapa mode yaitu mode grafik (GUI) dan mode text (CUI/CLI). Yang akan saya jelaskan kali ini adalah cara bagaimana menginstal linux debian di virtualbox.
Langsung saja, kita persiapkan dulu bahannya:
1. Software Virtualbox
Setelah semua sudah siap, maka ikuti langkah berikut dengan seksama :
Buka VirtualBoxnya. Buat project baru dengan menekan tombol New.
Pada step Memory Size next saja yg direkomendasikan
Pada step hard drive, pilih create saja (buat hard drive baru) lalu klik create
Pada step Hard Drive File Type pilih yg VDI saja lalu next
Pilih Dynamcally lalu next
Pilih location and size yang direkomendasikan lalu klik create
Project sudah dibuat, untuk memulai instalasi klik start
Cari dan pilih file ISO ubuntu lalu klik start
Setelah membuat projek nya. Saatnya masuk ke tahap penginstalan. Untuk step pertama pilih yang graphical, karena kita akan menginstal debian berbasi GUI. Jika memilih install saja, maka akan berbasis text (CUI/CLI)
Pada alamat server DNS. Kosongkan, Lanjutkan saja
Lalu ketik nama host (untuk root) terserah anda
Pada nama domain, kosongkan saja. Langsung lanjutkan

Masukan kata sandi yang anda inginkan
Masukan nama pengguna sesuai yang anda inginkan. Klik Lanjutkan
Setelah itu masukan kata sandi pengguna baru. Lalu Lanjutkan
Nah disini sudah dalam tahap terpenting yaitu membuat partisi. Ada 2 cara yang bisa digunakan, secara manual atau terpandu (otomatis). Untuk lebih mudah, kita gunakan saja yang terpandu (otomatis). Bila kalian ingin yang manual, baca disini
Untuk partisi otomatis, pilih yang paling atas. Lanjutkan
Pilih harddisk kalian, kemudian klik lanjutkan
Pilih semua harddisk, lalu klik lanjutkan.
Untuk partisi otomatis, pilih yang paling atas. Lanjutkan
Pilih harddisk kalian, kemudian klik lanjutkan
Pilih semua harddisk, lalu klik lanjutkan.
Pilih tidak karena tidak menggunakan CD/DVD lalu lanjutkan
Tunggu, proses instalasi sedang berjalan.
Lalu pilih dan centang Perkakas sistem standar dan centang juga Lingkungan Dekstop Gratis (jika ingin yang berbasis GUI/Dekstop), lalu lanjutkan saja
Lalu login, ketik password yang tadi sudah di atur pada saat installasi kemudian tekan enter atau klik Log Masuk
Selamat ! anda berhasil menginstall sistem operasi linux debian berbasis dekstop.