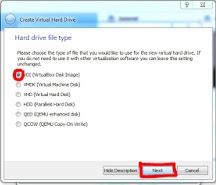Cara Install Debian di Virtualbox Berbasis Text - Menginstall Debian menggunakan virtual box berbasis text atau CLI/CUI (Command User Interface). Pada dasarnya sama saja dengan basis graphic, hanya saja kalau basis GUI/Graphic bisa menggunakan mouse dan keyboard. Sedangkan untuk basis text hanya bisa menggunakan keyboard saja, yakni
F1 : Untuk Petunjuk
Tab : Berpindah
Space : Memilih
Enter : Mengaktifkan tombol
Oke cukup segitu aja basa basinya, langsung aja sebelum menginstall pasti diperlukan sebagai berikut:
1. Virtual Box-nya, bisa download
for windows click here
for Linux click here
for Mac click here
2. File ISO Debian nya, bisa download searching di google, cari file ISO Debian.
Setelah semua sudah siap, maka ikuti langkah berikut dengan seksama :
Buka VirtualBoxnya. Buat project baru dengan menekan tombol New

Isi nama project sesuai yang anda inginkan, pilih type "Linux" lalu pilih version "Debian". Lalu tekan tombol next
Pada step Memory Size next saja yg direkomendasikan
Pada step hard drive, pilih create saja (buat hard drive baru) lalu klik create
Pada step Hard Drive File Type pilih yg VDI saja lalu next
Pilih Dynamcally lalu next
Pilih location and size yang direkomendasikan lalu klik create
Project sudah dibuat, untuk memulai instalasi klik start
Cari dan pilih file ISO ubuntu lalu klik start
Pilih Install untuk install mode text lalu enter. Jangan pilih graphic instal, karena pilihan tersebut adalah instal dalam mode grafik.
Pilih Daerah indonesia tekan enter
Pilih bahasa keyboar “Inggris Amerika” kemudian enter
Masukan nama host (root) terserah sesuai yang diinginkan. Kemudian lanjutkan dengan cara tekan tab pilih lanjutkan lalu enter
Masukan kata sandi untuk host (root) yang kamu inginkan. Lalu lanjutkan kemudian enter
Masukan lagi untuk verifikasi
Langkah berikutnya yaitu memberi nama akun (berbeda dengan host/root). Isi dengan namamu atau terserah.
Kemudian memasukan kata sandi untuk akun
Masukan lagi untuk verifikasi
Langkah berikutnya yaitu memberi nama akun (berbeda dengan host/root). Isi dengan namamu atau terserah.
Kemudian memasukan kata sandi untuk akun
Masukan kata sandi lagi yang tadi untuk verifikasi,
Pilih zona waktu Jakarta (WIB) Lalu enter
Disinilah step yang paling penting, karena bersangkutan dengan data (apabila instalasi langsung ke harddisk). tetapi karena ini hanya virtual saja, maka kalian jangan khawatir. Kalian bisa menggunakan membuat partisi secara manual atau secara otomatis (terpandu).
Baca : Cara Partisi Debian Manual
Agar lebih mudah, kita gunakan yang terpandu saja
Kemudian pilih harddisk dengan menekan enter
Lalu pilih semua harddisk dengan menekan enter juga.
Enter juga pada pilihan selesai mempartisi
Yang terakhir tekan Ya